
Today’s classroom teachers are increasingly seeking out simple ways to effectively share information and collect assignments over the internet. Numerous institutions now encourage the use of course websites organized through larger management systems such as Moodle, Sakai, and Blackboard.
However, with tech-savvy teachers, administrators, and corporations driving the eLearning movement, the typical pen-and-paper teacher is often lost in the dust. Although powerful, virtual learning environments, course management systems, and online learning centers often prove exceedingly cumbersome and complicated. The addition of grade book features, attendance modules, and performance tracking only exacerbates the difficulties. The jargon alone leaves one’s head spinning.
Fortunately a simple, self-contained means of sharing course information over the internet now exists – Dropbox. Of course, for those interested in maintaining the robust features of a full virtual learning environment, Dropbox can easily integrate with Moodle, Sakai, and Blackboard.
From the perspective of an individual classroom teacher, Dropbox offers several advantages over typical approaches:
- It is free! Dropbox offers 2Gb of free internet storage space (“space in the cloud” for those in the know). If students accept invitation offers to join the service, this quickly jumps to 8GB of free space.
- No uploading is required. Finally, a teacher can leave the days of logging into websites, clicking upload, and attaching files behind them. Once installed, Dropbox creates a file folder on your local computer. Any file stored in the Dropbox folder or lower sub-folder can be made accessible to students. Simply save the file in Word as you always do and your students will have immediate access. Imagine updating a file, assignment, photo, or movie and merely saving as always to provide the update to all your students.
- No downloading is required. When using BlackBoard or Moodle, a student wishing to submit an electronic paper first uploads the file to a website. The teacher then downloads the file, edits or grades as necessary, and again uploads back to the website. Finally, the student downloads the graded or edited file. With Dropbox, the student simply saves the paper in Word on their local computer. The file automatically and seamlessly populates to the internet and to the teacher’s computer. The teacher simply opens the file, edits or grades, and saves. Again, the file automatically and seamlessly updates on the internet and the student’s computer. There are no extra clicks, logins, or downloads required. Dropbox brings the efficiency of e-grading in line with that of a traditional stack of papers. With a tablet computer and active digitizer pen, a teacher can use Dropbox to eliminate the need for paper copies entirely.
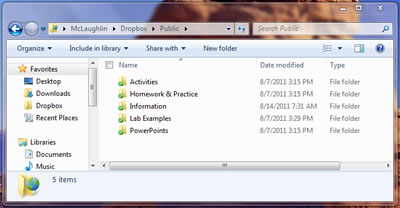
- A constant internet connection is not required. Both students and teachers can edit files while disconnected from the internet. Once the computer is back in range of an internet connection, the files are automatically updated.
- Student work is automatically backed up. With an internet back up, a copy on the student’s local computer, and a copy on the teacher’s local computer, the “my computer went down” excuse no longer merits any extension by the teacher. The teacher also has a log of all student work in one file folder which can be used to look back and view progress over an entire term.
To get started using Dropbox as a standalone course-management tool or to add the functionality to an existing system, a short tutorial follows. The tutorial includes first setting up Dropbox solely to disseminate information to students (for those merely wishing to test the waters) and then includes steps to use Dropbox to collect student work for grading and editing.
Setting up Dropbox to disseminate information
1. Download and install the Dropbox software. Send an eMail invitation to students inviting them to download and install the software.
2. Save any information you’d like to share with students in the Dropbox “Public” folder or a sub-folder therein. Right click the public folder and select “Get Shareable Link.” Files in the “Public” folder cannot be edited by students.
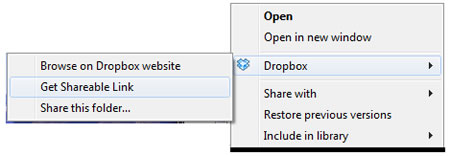
3. eMail the link to your students for future use. If you have an existing course website, simply create a clickable link that points to the Dropbox-generated http:// page.
That is it. It is that simple, and any time you open and edit a file or add a file, all the changes are automatically and seamlessly populated to the internet. You can easily organize all your course handouts into traditional file folders on your local computer under the Dropbox “Public” folder and the students will see them in the same order.
Setting up Dropbox to collect student work for grading and editing
1. Download and install the Dropbox software (www.dropbox.com). Send an eMail invitation to students inviting them to download and install the software.
2. Create a file folder under the Dropbox directory for each course section. Under each course section create a file folder for each student. To automate this and quickly create a folder with each student’s name, use the small utility “Text 2 Folders” by Skywire. This program will take the names listed in a text file and generate folders in any version of Windows. The program is free.
3. Log in to your account on the Dropbox website. You will see the list of file folders you just created each with a student’s name. Click on the down arrow to the right of the file folder and select “Invite to folder.” Enter the student’s eMail address. Complete this for each student. This is a time-consuming process, but only needs to be completed once at the start of the school year, and you will never need to log in or use the web interface again.
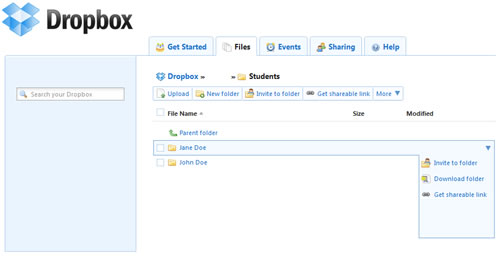
Now you and your student will each have a file folder with the student’s name on your respective local computers. Any files placed in the folder will automatically and seamlessly update and populate among both computers and the internet. Students can turn work in by saving to the folder; you can open, edit or grade, and simply save as always – no uploading, downloading, logging in, loading webpages, etc. Dropbox offers a truly amazing way to collect and grade student work electronically.
Should you need any additional assistance, feel free to contact Michael McLaughlin at mmclaughlin@exeter.edu.
Over the past 10 years, Michael McLaughlin has taught in both public and private schools at nearly every level: General Chemistry Laboratory (Columbia University), Physical Science (Ocean View Junior High), General & AP Chemistry (San Marcos High School, King’s Academy, Phillips Exeter Academy). A Japan-Fulbright Memorial Fund Scholar, McLaughlin spent the summer of 2008 studying the Japanese education system while traveling throughout Tokyo and the outlying provinces. He recently completed a year teaching at the only boarding school in the entire Middle East, the King’s Academy. He now teaches chemistry at the Phillips Exeter Academy.
- High school students say AI will change the workforce - April 18, 2024
- Motivating students using the Self-Determination Theory - April 17, 2024
- Michigan Virtual’s statewide workgroup releasing AI guidance for K-12 educators - April 17, 2024
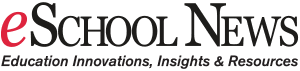
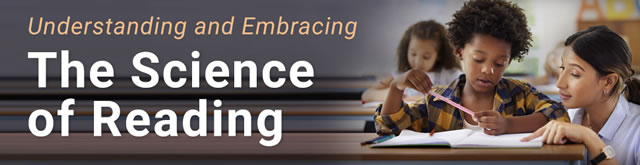
Comments are closed.