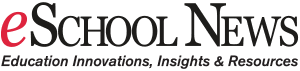If you’re like any other teacher or administrator I know, you are busy. You need to deliver effective instruction to your students, meet the demands of your school and district, and manage your own personal responsibilities, all at the same time. You have good intentions about giving feedback that is timely and purposeful for your students or teachers. With limited time, how do you go about doing this?
Technology presents a unique opportunity to allows students access to your feedback in effective, efficient ways, following several steps. By setting up the parameters, you can have the tools in your arsenal to deliver effective, personalized feedback that’s powerful (and impresses your principal!). This is also a great way for administrators to deliver feedback to teachers—something we know they want! Peer feedback works using this method, too.
There are three steps to this process that, once set up, anyone can do. But first, a caveat: You must use a Google account. If you don’t already have one, sign up through Gmail now.
The 3-step tech-driven feedback process
Step 1: Create a form
Forms are an excellent and easy way to collect information. I use forms all the time to categorize information specific to feedback, a letter to a group of students or parents, etc. I just create the form and then enter the information. If you have never created a Google Form, or you’re unsure of how to do it, this quick-and-easy tutorial will show you how.
Step 2: Collect the feedback in an easy-to-read format
You might want to share a feedback score on persuasive writing clarity, or some other feedback you’re giving to your class, like from a rubric grade.
Here are some examples of how you might want to collect information, or give feedback:
- Online assessments (Google Forms now allows teachers to create and grade quizzes)
- Collecting data for science experiments
- Brainstorming ideas in class
- Completing a reading journal or log
- Surveying students or parents
- Peer feedback
Step 3: Share the responses
When Google Form responses get collected in a Google Sheet, they can be challenging to read if the answers are long (essays, open-ended questions, etc.). By using the add-on “Save as Doc,” you can turn your forms into an easy-to-read document to print and/or share. Here’s how to do it.
Installation
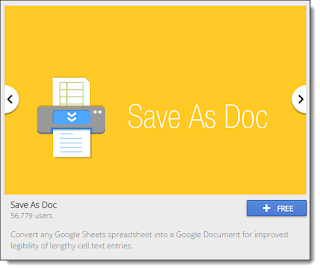
First, you need to install the add-on if you have not done so already.
- From Google Sheets, click “Add-ons” then “Get add-ons.” You can do this right from your form-populated spreadsheet.
- Scroll down to find “Save as Doc” or search for “Save as Doc.”
- Click the “+ FREE” button to install the add-on.
Using Saveasdoc with form spreadsheet responses.
- Start by selecting the rows and columns of data you wish to turn into a Google Doc. You can select all if you wish to collect everything.
- To select data, hold down your mouse button, and drag to highlight the desired data in your Google Sheet.
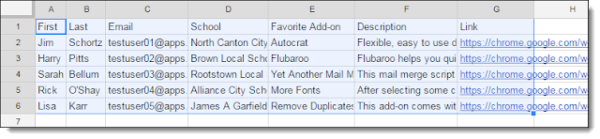
- Now click “Add-ons” then “Save as Doc” and “Start.” This will open a panel on the right side of the Sheet.
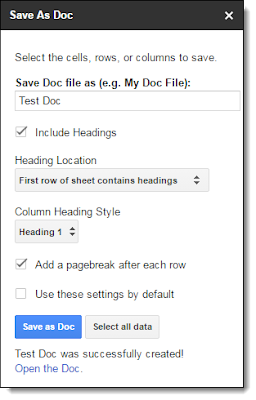
- For “Save Doc file” type in a name for the new document that will hold the data.
- Check “Include Headings” if you would like the column headings to appear above each item in the Doc. This is useful to remember which question each answer goes with.
- You can also select the size for the headings in the Doc from “Heading 1” (large) to “Heading 5” (small).
- Check the box for “Add a page break after each row” to start a new page in the Google Doc for each set of form responses. This will separate all the responses from each person on a different page of the Doc.
- Finally, click the “Save as Doc” button.
- When done, you can click the “Open the Doc” link to view your new document.
- You will have all of the responses to your Google Form in an easy to read Google Doc.
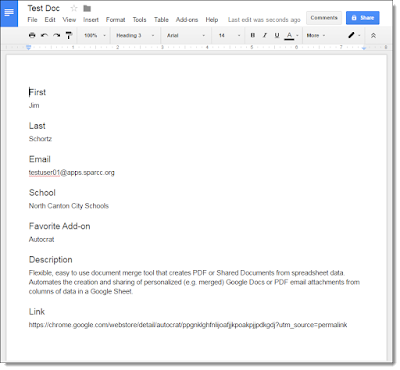
Final thoughts
Certainly, there are other options for reformatting the responses in a Google Form. For example, you could use the “autoCrat” add-on for Sheets to merge the responses into separate Google Docs. Although I love autoCrat and use it extensively, it is more complicated, and more powerful, than what you may need.
So if you need a quick and easy way to make your Form responses easier to read, the “Save as Doc” add-on is a perfect match.
- Transformational leadership: Safe harbors, or turbulent seas? - February 27, 2025
- A critical shift in digital instruction in 2025 - February 27, 2025
- 5 ways PBIS boosts morale and increases learning opportunities - February 26, 2025