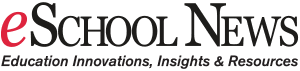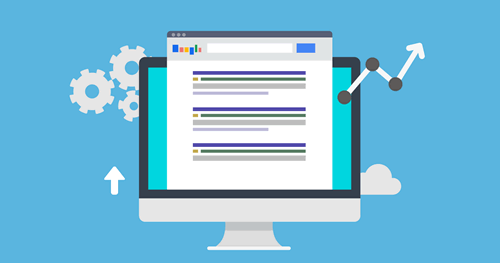[Editor’s Note: This article was first published on the TCEA TechNotes blog.]
As educators, there are many things we can do to make our Google Docs more accessible to our students. We should always be thinking about including universal design for learning (UDL) in all that we do. As a matter of fact, the ISTE Standards for Educators call for educators to design authentic, learner-driven activities and environments that recognize and accommodate learner variability (ISTE Standard 5, Designer). Check out the best practices below to create documents that will be more readable and accessible for everyone, including your students.
Related: So you think you understand UDL?
4 ways to make your Google Docs more accessible
Use headings
Make it easier for others to read your document by including headings. Documents organized to include headings will help readers jump to different sections in your document. Structure and properly formatted headings are very important so that your documents can be easily understood and navigated. Besides that, no one wants to read a single long document.
Headings should be selected based on their hierarchy in the document. Usually, you start the document with a heading that describes the overall document, which would be Heading 1. Follow it with a sub-heading, which would be Heading 2, and so on. Any heading style will help those who use a screen reader to navigate through your document.
To make an item a heading in Google Docs, follow the steps below:
- Select the Styles drop-down menu, located to the left of the font drop-down menu or go to Format, Paragraph Styles.
- Change from Normal Text to Heading 1, Heading 2, or Heading 3, using the appropriate heading levels for your content structure.
An added benefit of using Headings is that they can be used to automatically generate a Table of Contents or bookmark items in your document.
Add alt text to images
Images can play a significant role in Google Docs. The way to make them accessible is to add alternative text, or alt text, to the image. Alt text for images is vital to ensuring that users with visual impairments have access to information included in these visuals. Alternative text should provide enough information so that users who are unable to see them are still able to understand what they convey.
To add alt text to an image embedded in a Google Doc, follow the steps below:
- Upload or insert the image.
- Click and highlight the image.
- Right click on the image and select alt text.
- In the pop-up window, enter a description of the image into the description field.
- Click OK when done.
Related: 3 steps to a more accessible classroom
While there are no hard and fast rules for determining what alternative text should say (it depends on the image, its context, etc.), one simple trick is to imagine describing the image to someone over the phone.
Clearly describe hyperlinks
You can make your Google Docs even more accessible by improving how you use hyperlinks in your documents. Hyperlinks should be embedded in text that makes them clear, concise, and meaningful in context. Users visually scan pages for links to help them find the information they are looking for quickly. Those who use screen readers can pull up a list of all the links on your document at the touch of a button; therefore, the links should make as much sense as possible.
For example, a link should say “Closed Captions in Google Slides” instead of “Closed Captions in Google Slides. Click here.”
To best add a hyperlink to a Google Doc, follow the steps below:
- Highlight the text you want to make into a hyperlink.
- Right click on the text and scroll to Link.
- Insert the Link.
- Click Apply when done.
Use color and contrast appropriately
Color in your documents is very important. It is critical that the appropriate contrast exist between the text in your document and the background of your document. Lightly colored text should have a darker background and darker colored text should have a light background. In addition, color alone should never be used to emphasize items on your document. Use color plus bold to highlight items. Always remember, what you see may not be what others see.
Related: 5 ways to leverage UDL for student inclusivity
Accessibility in the future
As we head into the future, it will be more important than ever to consider accessibility and UDL principles. This means we must rethink what we are doing and how we are doing it. Incorporating these best practices will result in more accessible and usable Google Docs.