Learn how to create education videos for students through vodcasting, a cheap and easy way to flip classes.
 It’s one thing to tell educators to make videos of their lessons. It’s another thing to know where to start. But thanks to the advice of a veteran tech-savvy teacher and administrator, “vodcasting” can help educators create education videos for students without hassle and for little-to-no cost.
It’s one thing to tell educators to make videos of their lessons. It’s another thing to know where to start. But thanks to the advice of a veteran tech-savvy teacher and administrator, “vodcasting” can help educators create education videos for students without hassle and for little-to-no cost.
In a recent edweb.net webinar, “Motivating Students to Communicate through Vodcasting,” veteran educator Shannon Holden discussed how he has created video and taught interested educators how to create one of the key components to flipped learning.
Flipped learning, or delivering instruction outside the classroom using video, has been a growing trend in districts over the past year. Proponents say flipped learning frees class time, allowing students to engage in hands-on learning, collaborate with their peers, and evaluate their progress. Teachers can provide one-on-one assistance, guidance, and inspiration.
“Interested in flipped learning? Then vodcasting is definitely something you should try,” Holden said. “It’s an easy way to record a lesson and it can be posted, embedded, and shared with every student.”
(Next page: What you need to know to make a vodcast)
Vodcasting, otherwise known as video podcasting (“vod” stands for Video-On-Demand), has been around for a few years, but it’s thanks to the recent interest in flipped learning that educators are taking a closer look into the low-expense creation of education videos.
What do you need to make a vodcast?
To begin making your own vodcast, which can be an entire lesson, concept, or explanation of a recent topic, Holden suggests having all software downloaded and beta-tested. This includes screencasting software, editing software (optional), and a place to post your vodcasts (or a place to post the video links).
Screencasting software for iPads includes Replay Note ($4.99), Explain Everything ($2.99), Screenchomp (free), and ShowMe (free). Holden’s personal favorite is Explain Everything.
Screencasting software for a laptop or desktop includes Jing (free), Snagit ($29.95 for a single educator license), Screencast-o-matic (free), Camtasia Studio ($179 for a single educator license), Camtasia for Mac ($75 for a single educator license), and aTube Catcher (free). aTube Catcher also exists for Mac.
aTube Catcher is Holden’s favorite, he said, because it offers different options other than screencasts.
For example, aTube Catcher “allows users to make screencasts [or] podcasts, download videos from YouTube and other sharing sites, convert video to different formats, and burn videos to DVDs and CDs,” said Holden. “You can also use aTube Catcher in conjunction with Prezi.”
[poll id=”27″]
Make your screencast
Once you’ve chosen your screencasting software, select your recording area (the optimal area is full screen), select your destination folder (choose your desktop for an easy-to-find location), select the recording device (a microphone), and select the format of the vodcast (WMV for easy posting).
“Once you’ve chosen your recording setting, hit ‘start,’ record your video, and hit ‘stop’ when you’re finished. Your icon will pop up on your desktop,” Holden instructed.
Holden also published a step-by-step PDF guide on how to use aTube Catcher on edWeb.net’s resources page for Tech Tools for the Classroom.
Another great option for presentation is Presentation Tube, which allows educators to make videos, then upload to Presentation Tube or YouTube, allowing educators to share the video link with students.
Educators can also use the basic recorder on their smart phones.
(Next page: Posting, projects, and vodcasting best practices)
Now what?
After the educational vodcast is created, it’s time to edit, which Holden says is optional.
However, for those educators invested in creating the perfect vodcast, Holden suggests using editing software such as Windows Movie Maker, iMovie (Apple), FlipShare, and YouTube Video Editor.
Watch YouTube Video Editor’s short tutorial:
[field name=iframe2]
Once the vodcast has been edited, educators can upload their video to YouTube, Vimeo, Podbean, iTunesU, and MeFeedia. Uploading usually requires creating an account, clicking “upload,” browsing your computer to find your video, adjusting your settings, and naming your video.
“To embed video once uploaded, find the ‘share’ button on your Vimeo or YouTube video, find the embed code, highlight, then right click and hit ‘copy.’ Paste the code into your blog, website, or other platform. I suggest making your dimensions 640 by 420 for the best quality,” said Holden.
Holden suggested that educators should keep students out of their vodcasts, because of safety and privacy concerns. If students are included, or if they make their own vodcasts, educators should make sure to get parents’ permission.
“From my experience, students love vodcasting, and projects can include anything from digital book reviews to interviews with historical figures,” said Holden. “And teachers, your vodcast doesn’t just have to be a lesson. It can be anything from explaining a fun fact to a book discussion. Be creative!”
Holden concluded his webinar with a few vodcasting best practices before venturing into video creation:
- Plan carefully. Know your audience, narrow the scope of the content, write a script or create a storyboard, and deliver information not readily available elsewhere.
- Shoot skillfully. Know your camera’s capabilities, use lighting as needed, leave room for editing before and after each shot, shoot more than you need, and keep your format consistent.
- Edit judiciously. Keep the vodcast small (no more than 15 minutes); edit for content, quality, and length; and compress the file.
For more information on education video, check out New Teacher Help and School Video News.
- #4: 25 education trends for 2018 - December 26, 2018
- Video of the Week: Dealing with digital distraction in the classroom - February 23, 2018
- Secrets from the library lines: 5 ways schools can boost digital engagement - January 2, 2018
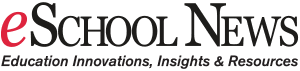
Comments are closed.