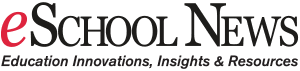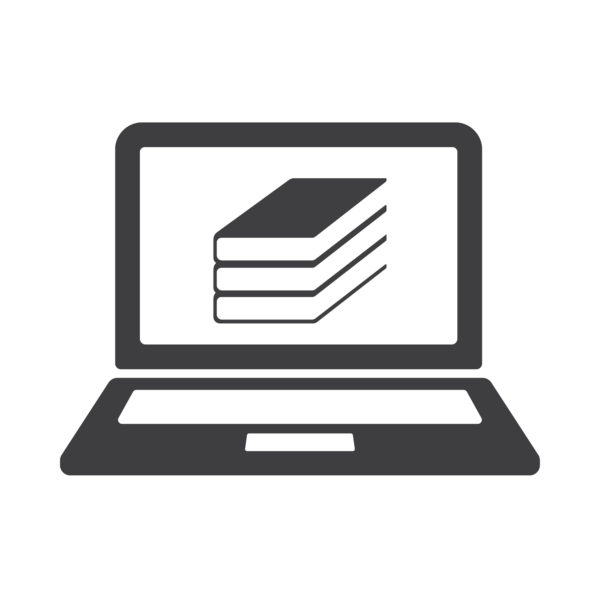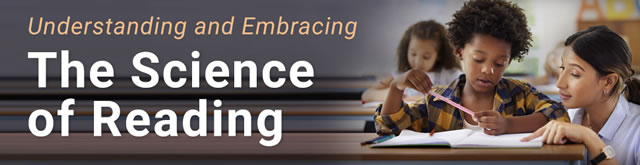Although even the youngest children are considered tech-savvy today, there exists a difference between a child who knows how to use a tablet to watch videos and a child who knows how to navigate a device for active learning.
The thought of giving 30 kindergarten students their own Chromebooks might be daunting. But for one classroom, the move yielded some surprising results for student engagement, learning progress, and for students with special needs.
“We had surprising outcomes from students with special needs,” said Jamie Morgan, an elementary school teacher in the Wichita Falls ISD in Texas. In her classroom, she had students with ADHD, ODD, autism, visual disabilities, intellectual delays, and gifted and talented students. “Chromebooks made it really, really easy to differentiate instruction–I can’t imagine doing the differentiation that needed to be done without having the Chromebooks,” she said.
Because her class from the previous year was high-achieving, no one expected this new class to achieve the same test scores. And although Morgan’s new class entered with “scary” test scores, by the end of the year, their test scores surpassed the high scores of her previous class. Much of that achievement is due to the Chromebooks, Morgan said.
“That was with Chromebooks in every kid’s hand, all year long,” she said. “We used those Chromebooks every single day, all day long.”
Morgan began the Chromebook initiative by hosting a “Meet the Chromebooks” information night for her kindergarten parents. Parents filled out Google Forms with student information and also used the Forms tool to sign up for parent-teacher conferences (Morgan’s tip: Use Google’s Choice Eliminator so that time slots or other options disappear as soon as a parent selects that option). Morgan also uses autoCrat, a Google add-on, to take data from spreadsheets and merge it into documents.
(Next page: Resources Morgan used to enhance the Chromebooks in class)
As the year progressed, Morgan said the kindergarten team discovered a number of tools and strategies that helped students best use the Chromebooks to enhance their learning. Students’ Google Passwords were written on their name tags and each student had their own Google account.
“Let kids explore the Chromebooks,” she said. “Don’t be afraid to let them make mistakes–they’re not going to mess something up that can’t be fixed.”
Following is a list of some of the tools Morgan and her fellow educators used:
Google Classroom
“I know it seems kind of crazy to attempt Google Classroom with kindergarteners, but when we started it mid-year, we realized we wished we’d started it sooner,” Morgan said. Google Classroom let Morgan push assignments to her students while also giving them more control over their work–something educators hadn’t given the young students enough credit for, she added.
“The thing we found most beneficial of anything was having Ok Google,” Morgan said. “The thing that helped our kids the most was Ok Google.” All users have to do is click on the user icon at the bottom right of the Chromebook, select “Settings,” and click to enable. Because kindergarten students are learning to read and reading levels can vary widely, Ok Google works for everyone because it takes voice commands. It also helps students with their speech, Morgan added. “The determination you saw on their tiny little faces was just remarkable,” she said.
Morgan used Google Tone to send sound-activated clickable pop-up links to students’ Chromebooks at the same time.
Using this extension, Morgan could instantly push websites to her students’ Chromebooks.
Google Slides really allowed students to take ownership of their learning and projects, Morgan said. She used slides to create alphabet and reading journals, and students soon became adept at changing their themes, font and colors. They used Ok Google to find Google images of objects beginning with each letter of the alphabet.
Because many of her students lacked strong math skills, Morgan used Google Slides to create manipulatives and simple math problems to help students get back on track. Students used Google Classroom’s “turn in” button to send their assignment to Morgan, who graded it and sent it back.
Screencastify lets users record their screen, camera, microphone, and anything else that happens on their computer screen. “If you’re going to be absent and you really want to teach something, use Screencastify and record the whole lesson. All students have to do is hit play,” Morgan said. “If you need to give an oral assessment to 5 different kids about 5 different things, you can record those different things and put all the students on different devices. We all know how much time assessments take.”
“If you aren’t using Seesaw now, you have to,” Morgan said. Seesaw lets students create digital portfolios and share content with teachers and parents. For example, when Morgan’s class learned about the butterfly lifecycle, students created videos and uploaded them to Seesaw, then posted QR codes in the hallway that brought up the corresponding videos.
Chromebooks also offer many accessibility features, including a screen magnifier, and on-screen keyboard if students have trouble manipulating keys or the touch pad with fingers, a large cursor, a high contrast mode, and more. All of those featured are located under accessibility settings in order to help students if they have low vision, delayed fine motor skills, or other needs.
You can contact Jamie Jo Morgan on Twitter @JamieJoMorgan or via her website, which includes a link to the presentation described in this story.
- Educators love their edtech, but want more training - April 18, 2024
- Friday 5: College and career readiness - April 12, 2024
- Cybersecurity: eSN Innovation Roundtable - April 11, 2024